
Lightning付きの外付けUSBメモリ i-CardReader HD の使い方&レビューです。
iPhone / パソコン間の写真・動画、音楽データの移動・コピーをiTunesを経由せず簡単に行なえます。
MFi認証(Appleの認証プログラム)を認められた商品なので安価ながら安心して使用できます。
使用するには専用のアプリ「i-Reader」が必要になります。
» 購入ページはこちら
目次(タイトルクリックでジャンプします)
使用可能なSDカード
本体部分にはSDカード / microSDカードを挿入する差込口が2箇所あります。こちらに各カードを差し込んで使用します。
microSDカードを2枚使用したい場合は、写真のようにSDカードへの変換アダプターを使用してください(各SDカード・変換アダプターは別売りです)

専用アプリ「i-Reader」のインストール
App Storeより専用アプリをインストールします。検索で「i-reader」と入力するか、下記のリンクよりダウンロードを開始してください。
※類似のアプリにご注意ください。
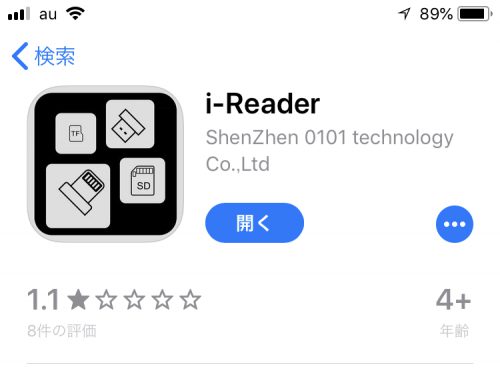
i-Readerの使い方
アプリを立ち上げた際、またはアプリ内の各項目をタップした際「通信の許可」が出る場合はすべて「許可」をタップします。
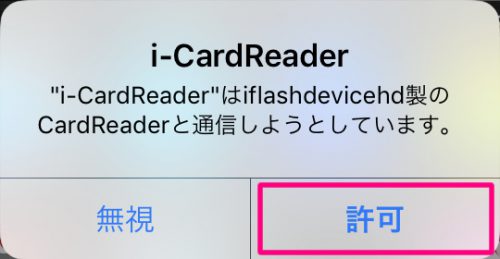
i-Readerのメイン画面
アプリを開くと、下記の画面が表示されます。
最下部の”ロッカー”が自分のiPhone(ローカル)の容量を、”設備”が接続している外付けのSDカードの容量が表示されています。
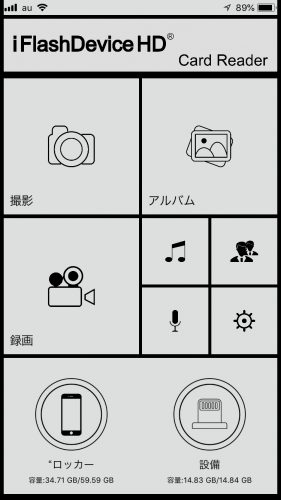
iPhoneから写真 / 動画データをSDカードに移動する
iPhone本体からSDカードへ写真または動画データを移動する方法です。
- 1.メイン画面の「アルバム」をタップします。
- 2.iPhone側の「カメラロール」などの写真が表示されている画面で、移動したいデータを探し「編集」
をタップします。※この際、画面の下部で「写真」「ビデオ」などデータ種別で絞り込むことができます。 - 3.移動したい写真・動画を複数選択し、画面右上の「完了」をタップします。
- 4.保存先が表示されるので、「設備」をタップするとSDカード側のフォルダが表示されます。
- 5.「コピーして…」をタップすると、表示されている場所にデータが保存されます。
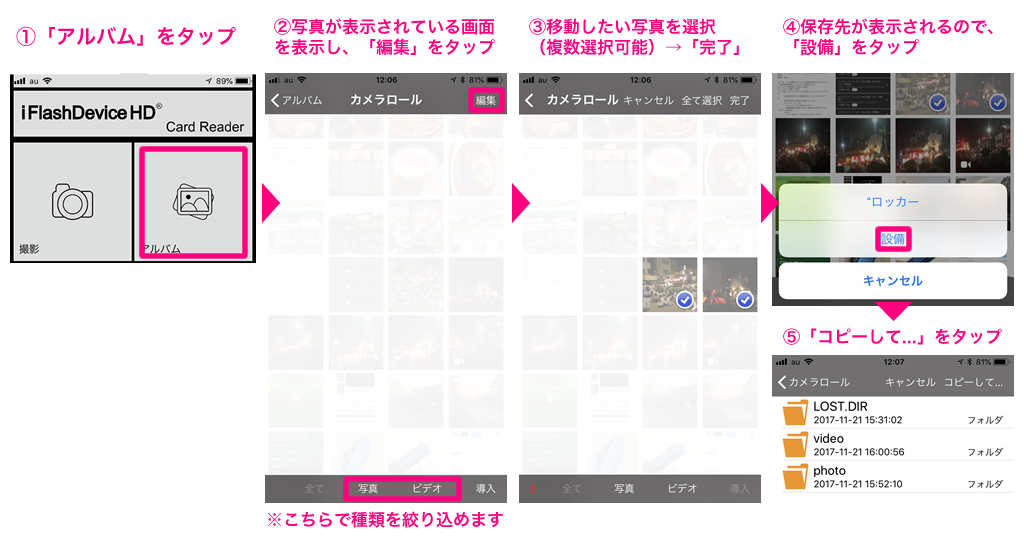
SDカードからiPhoneへ写真 / 動画を移動する
SDカードからiPhoneへデータを移動する場合は、「設備」をタップしてSDカードに保存されている写真の一覧を表示します。
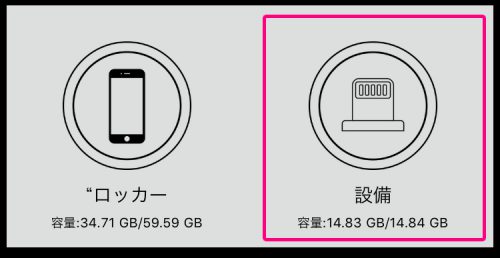
- 1.SDカード側の移動したいデータの場所を表示し、右上の「編集」をタップします。
- 2.移動したいデータを選択(複数可)し、下部の「コピー」または「切り取り」をタップします。
- 3.保存先が表示されるので、「アルバム」をタップすると、iPhone側のカメラロールに保存されます。
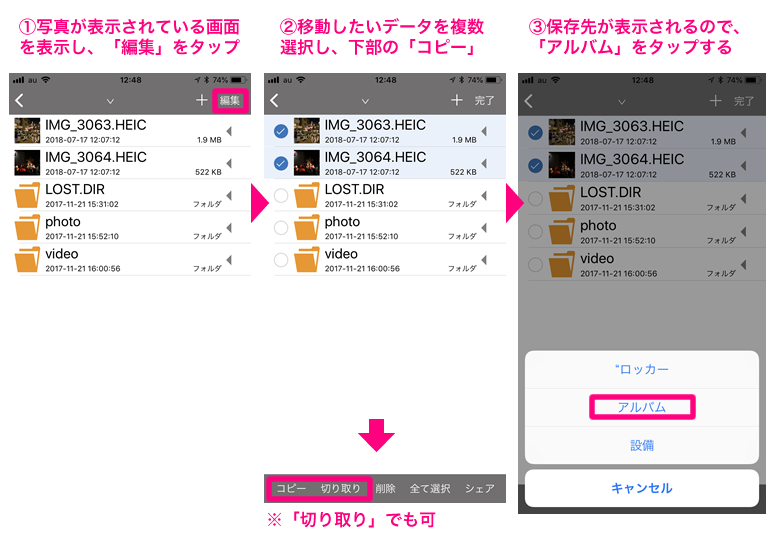
YouTube動画リンク・商品ページ
YouTube動画説明
商品紹介ページ
 iphoneの容量問題を即解決。iPhone用USBメモリー MFI認証
iphoneの容量問題を即解決。iPhone用USBメモリー MFI認証






動画での説明である程度わかりましたが スマホに接続し通信を許可してもアプリが起動しないでフリーズしたままになります
アプリを再インストールしても同じ状態です
何か接続がおかしいのでしょうか
ご連絡ありがとうございます。
iphoeの新機種が登場する頃合いは、OSのアップデートが頻繁に行われることが多く
アプリの不具合が生じる可能性がございます。
また、OSは常に最新のものでお試しいただくこと推奨しております。
OSを新しくしても、スマホに差し込むとAppがフリーズして作動しません。差し込んでいないとフリーズが解けます。使えないんですが、後は、何が考えられますか?
ご連絡ありがとうございます。
商品に関しましてこちらの商品は、SDカードを挿入してないと作動しない
商品となっております。
こちら一度、お試しくださいませ。