
若者を中心にTikTokなどの簡単に動画を加工・アップできる動画アプリやインスタグラムなどのSNSが流行っている今、
スマホのアプリや動画・画像を保存するストレージ容量が足りない問題が出てきます。
今回はそんな容量不足を即解決するスマホ用USBメモリ「i-USB-Storer」の商品説明と使い方(マニュアルの日本語翻訳)、連絡先のバックアップ方法などをご紹介します。
目次(タイトルクリックでジャンプします)
i-USB-Storerの使い方(一部マニュアルの日本語翻訳を掲載)
システム仕様
対応OS
- Microsoft Windows XP / Vista / 7 / 8 / 10
- Apple Mac OS X 10.x
iOS対応バージョン
iPhone、iPad、iPod Touch iOSバージョン8.0以上対応
ハードウェア仕様
Cortex-M3 high speed CPU、最大サポート256GB T-Flashカード(microSDカード)
ファイル形式サポート
オーディオファイル:MP3、WMA、AC3 など
動画ファイル:MP4、MOV、MKV、WMV、FLV、RMVB、RM など
画像ファイル:JPG、BMP、PNG、GIF など
ドキュメントファイル:TXT、PDF、PPT、XLS、DOC、WPS など
対応言語
中国語(繁体・簡体)、英語、日本語、韓国語、ロシア語、ドイツ語、ポルトガル語、スペイン語、フランス語 など
その他アップデートで追加予定
製品バリエーション
当製品には16GB、32GB、64GB、128GB、256GB のモデルがあります。
カラーバリエーションは6色(ブラック、シルバー、ピンク、ブルー、ゴールド、ローズゴールド)
「i-USB-Storer」アプリインストール方法
・「i-USB-Storer」をスマホに挿入し、「App Store」から「i-USB-Storer」アプリをインストールします。
i-USB-Storerアプリのメイン画面
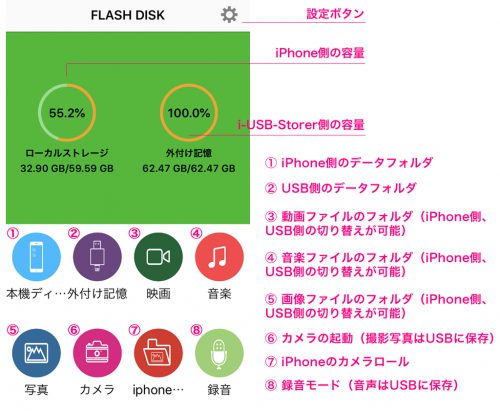
注1)USBをiPhoneに挿してもメインメニューの「外付け記憶」に容量が表示されない場合は、USBを逆向きに付け直して下さい。
注2)「i-USB-Storer」を使った画像ファイル、動画ファイルなどの移動は基本的に「i-USB-Storer」アプリ内に「iPhone本体側」と「USB側」のフォルダ領域が確保され、その中で移動を行うイメージです(iPhone本体のカメラロールは別、と考えて下さい。)
たとえばUSBに保存している写真をiPhone本体のカメラロールで閲覧する場合は、⑤のボタンを押し「外部領域」タブでUSB側に切り替えた後、対象ファイルをさらに「保存」する必要があります。
下記で詳しくご説明します。
画像ファイルの移動1(USBに保存した写真を、iPhoneのカメラロールに送る場合)
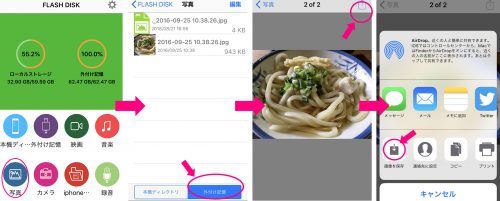
- 1.メインメニューから⑤の「写真」をタップします。
- 2.下部の「外付け記憶」タブに切り替えます。
- 3.USBに保存されている画像ファイルが表示されますので、個別にタップ(複数選択の場合は右上の「編集」)
- 4.右上のボタンをタップし、「画像を保存」するとカメラロールに保存されます。
画像ファイルの移動2(カメラロールの写真を、USBに送る場合)
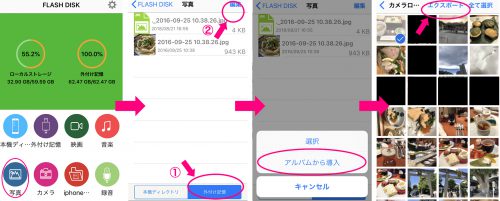
- 1.メインメニューから⑤の「写真」をタップします。
- 2.下部の「外付け記憶」タブに切り替えた後、上部の「編集」をタップします。
- 3.「アルバムから導入」を選択します。
- 4.移動する画像を選択し、上部の「エクスポート」をタップすると、2.の「外付け記憶」に画像がコピーされます
コピーした際、「⑤写真」に画像が表示されない場合は、iPhone独自の画像拡張子「.HEIC」で保存されている可能性があり、「⑤写真」に表示されません。その場合はメインメニューから「②外付け記憶」を選択して画像があることを確認下さい。
連絡先(アドレス帳)のバックアップ / 復元方法
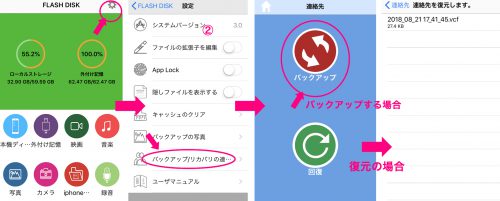
- 1.メインメニューで右上の「設定」ボタンをタップします。
- 2.「バックアップ/リカバリの連絡」をタップします。
- 3.「バックアップ」をタップすると、○○○.vcfという名前のファイルがUSBに保存されます。
復元する場合は逆に「回復」をタップし、○○○.vcfを選択すると 連絡帳が再度生成されます。






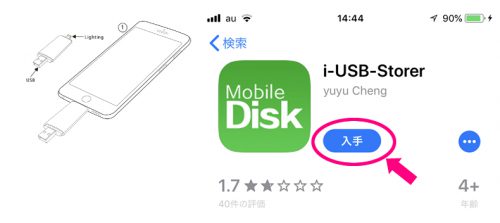



i-USB-Stoere を購入したのですが
アンドロイドのためか アプリを入手できません
入手 ボタンが表示されません どうしたら良いでしょうか?
ご連絡ありがとうございます。
アンドロド端末では、専用アプリは別にございますため
下記をご参照くださいませ。
https://www.youtube.com/watch?v=6I9NHUm5NPw
i-usb-storerを購入したのですが、USBに写した写真をPCで見ることは可能ですか?
宜しくお願い致します。m__m
ご連絡ありがとうございます。
PCでも利用可能でございます。
5.76GBの動画が本体から
外部へおくれません。なぜで
しょうか。
ご連絡ありがとうございます。
バックアップ中はスマホの画面を落とさないように御願いします。
バックアップ中に画面を落としてしまうとバックグラウンドの処理が行えない場合がございます。
今一度お試しくださいませ。
アプリをインストールし、ローカルストレージの使用量はきちんと表示されています。が、i-USB-StorerをiPhoneに接続しても、外付け記憶未接続!の表示が出て認識されません。裏返して接続しても、何回やってもおなじです。もう一台のiPhoneでも試しましたが、おなじでした。何が問題でしょうか?iPhoneは6sと7Plus、iOSは13.1.2です。
ご連絡ありがとうございます。
恐れ入りますが下記をお試しくださいませ。
PCでUSBをセットし、USBにカーソルを持っていき「フォーマット」を選択し
USBをフォーマットを行います。
フォーマット完了後、今一度iphoneにておためしいただけますでしょうか
iPhone11でも使えますか?
使おうとすると未接続となるのですが、どうしたら良いでしょうか
コメントありがとうございます。
恐れ入りますが一度pcにusbを指していただき「フォーマット」を実行し
再度お試しくださいませ。